Tutorials of nero 7 Pemium ---How to Edit Movie(cut, split, add effects, Export Video,Import Disc, creat and edit menu)
Page 1 of 1
 Tutorials of nero 7 Pemium ---How to Edit Movie(cut, split, add effects, Export Video,Import Disc, creat and edit menu)
Tutorials of nero 7 Pemium ---How to Edit Movie(cut, split, add effects, Export Video,Import Disc, creat and edit menu)
How to Edit Movie(cut, split, add effects, Export Video,Import Disc, creat and edit menu) with nero Vision of Nero 7 Premium
To Edit Movie(cut, split, add effects, Export Video,Import Disc, creat and edit menu) with nero Vision you must have Nero 7 Premium the full Version( buy it now or buy it from automat) and to active the 3rd patent.
Now step by step
Nero Vision offers numerous options and features to edit video files or your Nero Vision project properties:
1 Learn more about how to edit a movie
2 Learn more about how to create and edit a menu
3 Learn more about the video options of your video project
4 Learn more about how to import a disc
5 Learn more about how to create chapters
Nero Vision offers various options to edit your video files.
You can insert text effects, apply rendering filters and video filters, cut your movies, and add audio tracks.
You can access the Edit Movie section either within a Video CD, Super Video CD, DVD-Video project or by clicking the Make Movie button in Nero StartSmart.

Main Editing window:
... ... ...
******If you want to see the hide text below, Please reply this topic*********
(1) Media - reply to see your media-group.
(2) Filters - reply to see add video effects.
(3) Text effects - reply to see add text effects.
(4) Transitions - reply to see the available transitions.
... ... ...
******If you want to see the hide text below, Please reply this topic*********
Click the (Cut) button to enter the trimming mode. This button will turn into
(Cut) button to enter the trimming mode. This button will turn into  .
.
To cut the middle-part of the movie, move the scissors to the position where the movie should begin and where the movie should end.
In this case we cut from position 02:48 to position 05:00.

You can also adjust the scissors by typing the timecode in the lower right corner.
Just mark the timecode and type your needed value.
... ... ...
******If you want to see the hide text below, Please reply this topic*********
Slide to the position where you want to split the movie.
Use either the blue slider under the preview screen or the slider in the timeline.
You can also adjust the slider by typing the timecode in the lower right corner.
Simply mark the timecode and type the value.
... ... ...
******If you want to see the hide text below, Please reply this topic*********
Use the Effect panel to switch to the Transition, Video Effect, and Text Effect section.

(1) Media - replay to see your media-group.
(2) Filters - replay here to add video effects.
(3) Text Effects - reply here to add text effects.
(4) Transitions - replay here to see the available transitions.
... ... ...
******If you want to see the hide text below, Please reply this topic*********
If your project is finished you can either Export the current project (as a video file to your hard drive) or click the Next button to continue.
 FYI: The option Save does not save your edited video files, but only the current status of your project.
FYI: The option Save does not save your edited video files, but only the current status of your project.
The movie is saved as a NVC file. This NVC file contains only the information of the current project, but not the actual media files (video files and audio files).
You still need the original media files in the original folder if you want to open the saved project file again!
If you want to save the changes in a video file (trims, effects, etc.) select the option Export.

Click the Next button to open the window below.
Use the options Make DVD with Edited Movie... or Make CD with Edited Movie... to burn the edited movie to DVD or CD.

The option Export saves the edited movie into a new file. The output format can be selected.
Click the (Export) button.
(Export) button.
... ... ...
******If you want to see the hide text below, Please reply this topic*********
You can design a menu for your video project.
Use either one of the existing menu templates or create your own menu.
Select among many options such as changing the background color, changing font styles and size, selecting button types, adding background pictures, and many more.
... ... ...
******If you want to see the hide text below, Please reply this topic*********
The feature Video Options allows you to customize settings that affect the encoding result of the current project.
Click the More button.

Click the (Video Options) button in your current Nero Vision project.
(Video Options) button in your current Nero Vision project.
You will see the following options:
Aspect ratio:
The ratio between the width of the picture and the height of the picture.
Normal TV aspect ratio is 4:3 (1.33:1), HDTV's aspect ratio is 16:9 (1.85:1), and CinemaScope movies' aspect ratio is 2.35:1.
Transcoding quality:
You can either select a template (e.g. High Quality) which sets the bit rate and resolution automatically or you can select the option Custom and define the resolution and bit rate manually.
We recommend to select the option Automatic.
Nero Vision analyses the video file and keeps the resolution and bit rate.
Sample format:
Select Progressive, Interlaced (top field first), or Interlaced (bottom field first) as sample format.
Progressive or progressive scan is basically the opposite to interlaced picture.
In standard, interlaced analog TV the picture on the screen changes 50 or 60 times (50 Hz in Europe/PAL systems and 60 Hz in most NTSC systems, including the American one).
But the picture contains only every other horizontal line and the line in between is left "empty". The next frame contains only the horizontal lines which were missed in the last frame. As a result the picture actually changes only 25 times per second (so a framerate of 25 fps) with an interlaced picture at 50 Hz frequency.
But in progressive scan technology every picture contains all information, a 50 Hz progressive scan video changes the picture 50 times per second, having the framerate of 50 fps.
This is obviously the better quality setting but not every DVD player can play progressive movies!
Bit rate:
The best bit rate available for DVDs and miniDVDs is 9716 kbit/s. For SVCDs: 2500 kbit/s.
Resolution:
Change the resolution of the video file to the size you need.
The available playing time depends on the used bit rate and the used audio format.
Encoding mode:
Select 1-pass or 2-pass encoding. (2-pass encoding will take longer, but the quality of the encoded video file will be higher.)
Audio format:
Select either Stereo, Dolby Digital (AC3) 2.0, or Automatic for the audio track.
The feature Import Disc allows you to import video titles from a disc into the project.
... ... ...
******If you want to see the hide text below, Please reply this topic*********
Nero Vision allows you to automatically create chapters for your movie by using the automatic scene detection.
Click the More button and check the box (Create chapters automatically).
(Create chapters automatically).
Or click the (Create Chapters) button to create chapters manually.
(Create Chapters) button to create chapters manually.
The Create Chapters window shows the following options:

Create chapters manually:
Slide to the position where you want to create a chapter and click the (Create chapter) button.
(Create chapter) button.
You can also adjust the slider by typing the timecode in the lower right corner.
Just mark the timecode and type in the value (in this case we use 00:19:55).
Creating chapters automatically:
Click the (Auto Detect Chapters) button to open the Chapter Detection dialog.
(Auto Detect Chapters) button to open the Chapter Detection dialog.


Click the Generate button if all chapters have been detected.
To Edit Movie(cut, split, add effects, Export Video,Import Disc, creat and edit menu) with nero Vision you must have Nero 7 Premium the full Version( buy it now or buy it from automat) and to active the 3rd patent.
Now step by step
Nero Vision offers numerous options and features to edit video files or your Nero Vision project properties:
1 Learn more about how to edit a movie
2 Learn more about how to create and edit a menu
3 Learn more about the video options of your video project
4 Learn more about how to import a disc
5 Learn more about how to create chapters
Nero Vision offers various options to edit your video files.
You can insert text effects, apply rendering filters and video filters, cut your movies, and add audio tracks.
You can access the Edit Movie section either within a Video CD, Super Video CD, DVD-Video project or by clicking the Make Movie button in Nero StartSmart.

Main Editing window:
... ... ...
******If you want to see the hide text below, Please reply this topic*********
(1) Media - reply to see your media-group.
(2) Filters - reply to see add video effects.
(3) Text effects - reply to see add text effects.
(4) Transitions - reply to see the available transitions.
... ... ...
******If you want to see the hide text below, Please reply this topic*********
Click the
 (Cut) button to enter the trimming mode. This button will turn into
(Cut) button to enter the trimming mode. This button will turn into  .
.To cut the middle-part of the movie, move the scissors to the position where the movie should begin and where the movie should end.
In this case we cut from position 02:48 to position 05:00.

You can also adjust the scissors by typing the timecode in the lower right corner.
Just mark the timecode and type your needed value.
... ... ...
******If you want to see the hide text below, Please reply this topic*********
Slide to the position where you want to split the movie.
Use either the blue slider under the preview screen or the slider in the timeline.
| Preview screen: | Timeline: |
 |  |
You can also adjust the slider by typing the timecode in the lower right corner.
Simply mark the timecode and type the value.
... ... ...
******If you want to see the hide text below, Please reply this topic*********
Use the Effect panel to switch to the Transition, Video Effect, and Text Effect section.

(1) Media - replay to see your media-group.
(2) Filters - replay here to add video effects.
(3) Text Effects - reply here to add text effects.
(4) Transitions - replay here to see the available transitions.
... ... ...
******If you want to see the hide text below, Please reply this topic*********
If your project is finished you can either Export the current project (as a video file to your hard drive) or click the Next button to continue.
 FYI: The option Save does not save your edited video files, but only the current status of your project.
FYI: The option Save does not save your edited video files, but only the current status of your project.The movie is saved as a NVC file. This NVC file contains only the information of the current project, but not the actual media files (video files and audio files).
You still need the original media files in the original folder if you want to open the saved project file again!

If you want to save the changes in a video file (trims, effects, etc.) select the option Export.

Click the Next button to open the window below.
Use the options Make DVD with Edited Movie... or Make CD with Edited Movie... to burn the edited movie to DVD or CD.

The option Export saves the edited movie into a new file. The output format can be selected.
Click the
 (Export) button.
(Export) button.... ... ...
******If you want to see the hide text below, Please reply this topic*********
You can design a menu for your video project.
Use either one of the existing menu templates or create your own menu.
Select among many options such as changing the background color, changing font styles and size, selecting button types, adding background pictures, and many more.
... ... ...
******If you want to see the hide text below, Please reply this topic*********
The feature Video Options allows you to customize settings that affect the encoding result of the current project.
Click the More button.

Click the
 (Video Options) button in your current Nero Vision project.
(Video Options) button in your current Nero Vision project.You will see the following options:
| DVD, SVCD, miniDVD: | VCD: |
 |  You are not able to edit any encoding preferences for VCDs. |
Aspect ratio:
The ratio between the width of the picture and the height of the picture.
Normal TV aspect ratio is 4:3 (1.33:1), HDTV's aspect ratio is 16:9 (1.85:1), and CinemaScope movies' aspect ratio is 2.35:1.
Transcoding quality:
You can either select a template (e.g. High Quality) which sets the bit rate and resolution automatically or you can select the option Custom and define the resolution and bit rate manually.
We recommend to select the option Automatic.
Nero Vision analyses the video file and keeps the resolution and bit rate.
Sample format:
Select Progressive, Interlaced (top field first), or Interlaced (bottom field first) as sample format.
Progressive or progressive scan is basically the opposite to interlaced picture.
In standard, interlaced analog TV the picture on the screen changes 50 or 60 times (50 Hz in Europe/PAL systems and 60 Hz in most NTSC systems, including the American one).
But the picture contains only every other horizontal line and the line in between is left "empty". The next frame contains only the horizontal lines which were missed in the last frame. As a result the picture actually changes only 25 times per second (so a framerate of 25 fps) with an interlaced picture at 50 Hz frequency.
But in progressive scan technology every picture contains all information, a 50 Hz progressive scan video changes the picture 50 times per second, having the framerate of 50 fps.
This is obviously the better quality setting but not every DVD player can play progressive movies!
Bit rate:
The best bit rate available for DVDs and miniDVDs is 9716 kbit/s. For SVCDs: 2500 kbit/s.
Resolution:
Change the resolution of the video file to the size you need.
The available playing time depends on the used bit rate and the used audio format.
Encoding mode:
Select 1-pass or 2-pass encoding. (2-pass encoding will take longer, but the quality of the encoded video file will be higher.)
Audio format:
Select either Stereo, Dolby Digital (AC3) 2.0, or Automatic for the audio track.
The feature Import Disc allows you to import video titles from a disc into the project.
... ... ...
******If you want to see the hide text below, Please reply this topic*********
Nero Vision allows you to automatically create chapters for your movie by using the automatic scene detection.
Click the More button and check the box
 (Create chapters automatically).
(Create chapters automatically).Or click the
 (Create Chapters) button to create chapters manually.
(Create Chapters) button to create chapters manually.The Create Chapters window shows the following options:

| Item | Function |
 | Play - Starts playback of the video file |
 | Stop - Stops playback of the video file |
 | Full-screen - Opens the preview in full-screen mode |
 | Rename Chapter - Opens a dialog for renaming a chapter |
 | Delete Chapters - Deletes the selected chapter |
 | Delete all Chapters - Deletes all chapters |
 | Auto Detect Chapters - Creates chapters automatically with scene detection |
 | Add chapter - Creates a chapter at the selected point of the video file |
Create chapters manually:
Slide to the position where you want to create a chapter and click the
 (Create chapter) button.
(Create chapter) button.You can also adjust the slider by typing the timecode in the lower right corner.
Just mark the timecode and type in the value (in this case we use 00:19:55).
Creating chapters automatically:
Click the
 (Auto Detect Chapters) button to open the Chapter Detection dialog.
(Auto Detect Chapters) button to open the Chapter Detection dialog.

Click the Generate button if all chapters have been detected.
Page 1 of 1
Permissions in this forum:
You cannot reply to topics in this forum


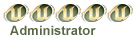
» please help i can't burn dvd, about to just throw burner away
» Error 1336.Error getting file secutity: C:\ProgramData\Nero\GetLastError: 5
» DLNA 4405 Error_ nero
» Focus or tracking error - Could not perform end of Disc-at-once -Errors
» Error (Burn process failed)
» Unspecified Recorder Error - Nero 8
» Error : unknow burnphase
» BD-R burn error.. several times!! Help please..