How to Copy Entire DVD-Video with Nero recorde of nero 7 Premium
Page 1 of 1
 How to Copy Entire DVD-Video with Nero recorde of nero 7 Premium
How to Copy Entire DVD-Video with Nero recorde of nero 7 Premium
How to Copy Entire DVD-Video with Nero recorde of nero 7 Premium
To Copy Entire DVD-Video with nero recorde you must have Nero 7 Premium the full Version( buy it now or buy it from automat) and to active the 3rd patent.
Now step by step
Click on Copy Entire DVD-Video in Nero StartSmart.

Nero Recode allows you to copy and archive non-copy-protected DVD-Video titles onto 4.7 GB DVD discs.
If the source DVD is larger than 4.7 GB, Nero Recode allows you to compress the contents of the source DVD.
The compressed video files will fit on an empty 4.7 GB DVD disc without any noticeable loss of quality.
In addition, you can remove soundtracks and subtitles with Nero Recode to achieve maximum image quality.
The DVD menu of the source DVD will remain complete even if individual titles have been removed. Alternatively, the target DVD can be written on the hard drive in the form of a DVD-Video directory or as an disk image.
Click the Import DVD button in the My DVD Backup window.

Browse for the DVD you want to import.
(Select either your DVD drive if the video file is on a DVD disc or select the folder on your hard drive if the DVD content has already been copied to your computer.)
Highlight the folder in the Browse for Folder window.

Click the OK button to import the DVD.

The following options can be selected in the My DVD Backup window when the DVD has been imported to the DVD project.

(1) A DVD-Video disc can contain not only video files that can be played on a DVD player but also other data files.
In most cases, the non-video data can only be played on a DVD drive in a computer and not by standalone DVD players.
When you copy a DVD, Nero Recode allows you to copy both the video contents as well as the data contents.
Click the (DVD Data Files) button.
(DVD Data Files) button.
(2) Disable - Exchanges the selected title with a single frame, thereby saves space on the target DVD.
This button is only enabled if a DVD-Video title has been imported.

The Disable button is replaced by the Enable button as soon as an imported DVD-Video title has been deactivated.
Click on the Enable button to activate the previously removed titles again.
(3) Lock Ratio - Locks the quality of the selected title to the current value.
This button is only enabled if a DVD-Video title has been imported and is highlighted.
(4) Info - Displays the attributes of the selected title.

(5) Subtitle - Choose the language of the subtitle.

(6) Audio - Choose the language of audio tracks.

(7) Fit to Target - Click the drop-down button to select the target size of the DVD.
The Fit to Target check box is marked by default. This means that the contents of the original disc will automatically be recoded to fit the size of the inserted blank disc (in as much as it is technically possible).
Unchecking the Fit to Target box enables you to create a target file which is independent of CD/DVD size.
(8) Preview window - See the preview of your project to use this function.
(9) Profiles - Nero Recode allows you to import and to create profiles. A profile specifies which audio tracks and subtitles are chosen when DVD-Videos and other video files are imported. This information is stored in the profile and can be called up again.
Simply select the profile you want to use before you start the burning process.

(10) Erase Disc - Nero Recode erases the DVD disc in the recorder drive.
(11) Configure - Allows you to change settings (i.e. language setting) or the path for temporary folders
Click the DVD Data Files button.

(1)

(2)

Opens a dialog to import data files.

Browse for the data files you want to use and highlight them before you click the Add button.
(3)

Delete - Deletes the selected title
This button is only enabled if a video file has been imported.

Click the Next button to finish your DVD-Video project.
Select the final burn settings.
(1) Destination - Specify the target for your compilation.You can either burn with a CD/DVD recorder, save your compilation on the hard drive, or create an image file.
(2) Target Folder - (This option is only available if you selected Hard Disk Folder as the destination.)
Select the path where you want to save the DVD project.
Folder for temporary files - (This option is availalbe if you have not selected the Hard Disk Folder as destination, but a CD/DVD Recorder drive or the Image Recorder.)

(3) Burn-at-once - (This option is only available if you selected your CD/DVD Recorder drive as the destination.)
This option allows you to burn the video files to disc without creating the DVD structure on the hard drive first.
(4) Advanced Analysis - Encodes your DVD in two passes, which takes longer but improves the quality.
(5) High Quality Mode - Encodes your DVD at a lower speed and improves the quality.
Click the Burn button to start the transcoding and burning process.

Follow the status of the transcoding and writing process in this window:

come back to nerobbs.com
To Copy Entire DVD-Video with nero recorde you must have Nero 7 Premium the full Version( buy it now or buy it from automat) and to active the 3rd patent.
Now step by step
Click on Copy Entire DVD-Video in Nero StartSmart.

Nero Recode allows you to copy and archive non-copy-protected DVD-Video titles onto 4.7 GB DVD discs.
If the source DVD is larger than 4.7 GB, Nero Recode allows you to compress the contents of the source DVD.
The compressed video files will fit on an empty 4.7 GB DVD disc without any noticeable loss of quality.
In addition, you can remove soundtracks and subtitles with Nero Recode to achieve maximum image quality.
The DVD menu of the source DVD will remain complete even if individual titles have been removed. Alternatively, the target DVD can be written on the hard drive in the form of a DVD-Video directory or as an disk image.
Click the Import DVD button in the My DVD Backup window.

Browse for the DVD you want to import.
(Select either your DVD drive if the video file is on a DVD disc or select the folder on your hard drive if the DVD content has already been copied to your computer.)
Highlight the folder in the Browse for Folder window.

Click the OK button to import the DVD.

The following options can be selected in the My DVD Backup window when the DVD has been imported to the DVD project.

(1) A DVD-Video disc can contain not only video files that can be played on a DVD player but also other data files.
In most cases, the non-video data can only be played on a DVD drive in a computer and not by standalone DVD players.
When you copy a DVD, Nero Recode allows you to copy both the video contents as well as the data contents.
Click the
 (DVD Data Files) button.
(DVD Data Files) button.(2) Disable - Exchanges the selected title with a single frame, thereby saves space on the target DVD.
This button is only enabled if a DVD-Video title has been imported.

The Disable button is replaced by the Enable button as soon as an imported DVD-Video title has been deactivated.
Click on the Enable button to activate the previously removed titles again.
(3) Lock Ratio - Locks the quality of the selected title to the current value.
This button is only enabled if a DVD-Video title has been imported and is highlighted.
(4) Info - Displays the attributes of the selected title.

(5) Subtitle - Choose the language of the subtitle.

(6) Audio - Choose the language of audio tracks.

(7) Fit to Target - Click the drop-down button to select the target size of the DVD.
The Fit to Target check box is marked by default. This means that the contents of the original disc will automatically be recoded to fit the size of the inserted blank disc (in as much as it is technically possible).
Unchecking the Fit to Target box enables you to create a target file which is independent of CD/DVD size.
(8) Preview window - See the preview of your project to use this function.
(9) Profiles - Nero Recode allows you to import and to create profiles. A profile specifies which audio tracks and subtitles are chosen when DVD-Videos and other video files are imported. This information is stored in the profile and can be called up again.
Simply select the profile you want to use before you start the burning process.

(10) Erase Disc - Nero Recode erases the DVD disc in the recorder drive.
(11) Configure - Allows you to change settings (i.e. language setting) or the path for temporary folders
Click the DVD Data Files button.

(1)

(2)

Opens a dialog to import data files.

Browse for the data files you want to use and highlight them before you click the Add button.
(3)

Delete - Deletes the selected title
This button is only enabled if a video file has been imported.

Click the Next button to finish your DVD-Video project.
Select the final burn settings.
(1) Destination - Specify the target for your compilation.You can either burn with a CD/DVD recorder, save your compilation on the hard drive, or create an image file.
(2) Target Folder - (This option is only available if you selected Hard Disk Folder as the destination.)
Select the path where you want to save the DVD project.
Folder for temporary files - (This option is availalbe if you have not selected the Hard Disk Folder as destination, but a CD/DVD Recorder drive or the Image Recorder.)

(3) Burn-at-once - (This option is only available if you selected your CD/DVD Recorder drive as the destination.)
This option allows you to burn the video files to disc without creating the DVD structure on the hard drive first.
(4) Advanced Analysis - Encodes your DVD in two passes, which takes longer but improves the quality.
(5) High Quality Mode - Encodes your DVD at a lower speed and improves the quality.
Click the Burn button to start the transcoding and burning process.

Follow the status of the transcoding and writing process in this window:

come back to nerobbs.com
Page 1 of 1
Permissions in this forum:
You cannot reply to topics in this forum


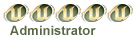
» please help i can't burn dvd, about to just throw burner away
» Error 1336.Error getting file secutity: C:\ProgramData\Nero\GetLastError: 5
» DLNA 4405 Error_ nero
» Focus or tracking error - Could not perform end of Disc-at-once -Errors
» Error (Burn process failed)
» Unspecified Recorder Error - Nero 8
» Error : unknow burnphase
» BD-R burn error.. several times!! Help please..