Burning an Audio CD
Page 1 of 1
 Burning an Audio CD
Burning an Audio CD
Burning an Audio CD
Now, there is no way to buy a brand new orginal nero 8 premium, but you can still by nero 7 Premium from us. The function fast the same just click here Automat of nerobbs.com
In this tutorial you can follow the step by step procedure on how to use Nero StartSmart to select audio files (on your hard drive) to be burned on an Audio CD that can be played on all popular players. For the compilation of an Audio CD, the source files which are available in different audio formats (e.g. MP4, MP3, or WMA) are automatically converted into the Audio CD format before burning.

Please note that some CD players cannot play CD-RW discs. Use the CD-R disc type to burn Audio CDs.
The following requirement has to be fulfilled:
To burn an Audio CD, proceed as follows:
 You have burned audio files from your hard drive to an Audio CD.
You have burned audio files from your hard drive to an Audio CD.
Now, there is no way to buy a brand new orginal nero 8 premium, but you can still by nero 7 Premium from us. The function fast the same just click here Automat of nerobbs.com
In this tutorial you can follow the step by step procedure on how to use Nero StartSmart to select audio files (on your hard drive) to be burned on an Audio CD that can be played on all popular players. For the compilation of an Audio CD, the source files which are available in different audio formats (e.g. MP4, MP3, or WMA) are automatically converted into the Audio CD format before burning.

Please note that some CD players cannot play CD-RW discs. Use the CD-R disc type to burn Audio CDs.
The following requirement has to be fulfilled:
- You have started Nero StartSmart.
To burn an Audio CD, proceed as follows:
- Burn Audio menu icon.
 The Burn Audio CD screen is displayed.
The Burn Audio CD screen is displayed. - Audio CD disc type.
 The Burn Audio CD screen is displayed.
The Burn Audio CD screen is displayed.
- enter a name in the Title (CD-Text) input field (e.g.My Favorite Music).
- enter a name in the Artist (CD Text) input field (e.g.Miscellaneous).
- Target Drive drop-down menu (e.g. F:).
- Add button.
 A browser window opens.
A browser window opens. - e.g. the My Music folder).
 The folder opens and the audio files are displayed.
The folder opens and the audio files are displayed. - click, for example, Track 1. Then press the Shift-key and keep it pressed while you click Track 14.
 The audio files from Track 1 to Track 14 are selected.
The audio files from Track 1 to Track 14 are selected. - Open button.
 The selected audio files are listed in the Burn Audio CD screen. A capacity bar at the bottom of the screen indicates the entire length of the music files (in minutes) which are to be burned on the CD.
The selected audio files are listed in the Burn Audio CD screen. A capacity bar at the bottom of the screen indicates the entire length of the music files (in minutes) which are to be burned on the CD.

If the capacity bar is shown in green you can burn all audio files on the CD. If the capacity bar is shown in red then not all audio files fit on the CD. You have the option of removing some audio files from the list. - s) you want to remove (e.g. Track 3) and click the Delete button.
 The selected audio file is removed from the list.
The selected audio file is removed from the list. - Burn button.
 A dialog box opens and asks you to insert a blank recordable CD into a drive.
A dialog box opens and asks you to insert a blank recordable CD into a drive. - e.g. F:) and click the Load button.
 The burn process starts. A progress bar in the bottom area of the screen indicates the burn process. When the burn process has finished, a dialog box opens.
The burn process starts. A progress bar in the bottom area of the screen indicates the burn process. When the burn process has finished, a dialog box opens. - OK button.
 You have burned audio files from your hard drive to an Audio CD.
You have burned audio files from your hard drive to an Audio CD.Page 1 of 1
Permissions in this forum:
You cannot reply to topics in this forum


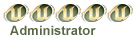
» please help i can't burn dvd, about to just throw burner away
» Error 1336.Error getting file secutity: C:\ProgramData\Nero\GetLastError: 5
» DLNA 4405 Error_ nero
» Focus or tracking error - Could not perform end of Disc-at-once -Errors
» Error (Burn process failed)
» Unspecified Recorder Error - Nero 8
» Error : unknow burnphase
» BD-R burn error.. several times!! Help please..